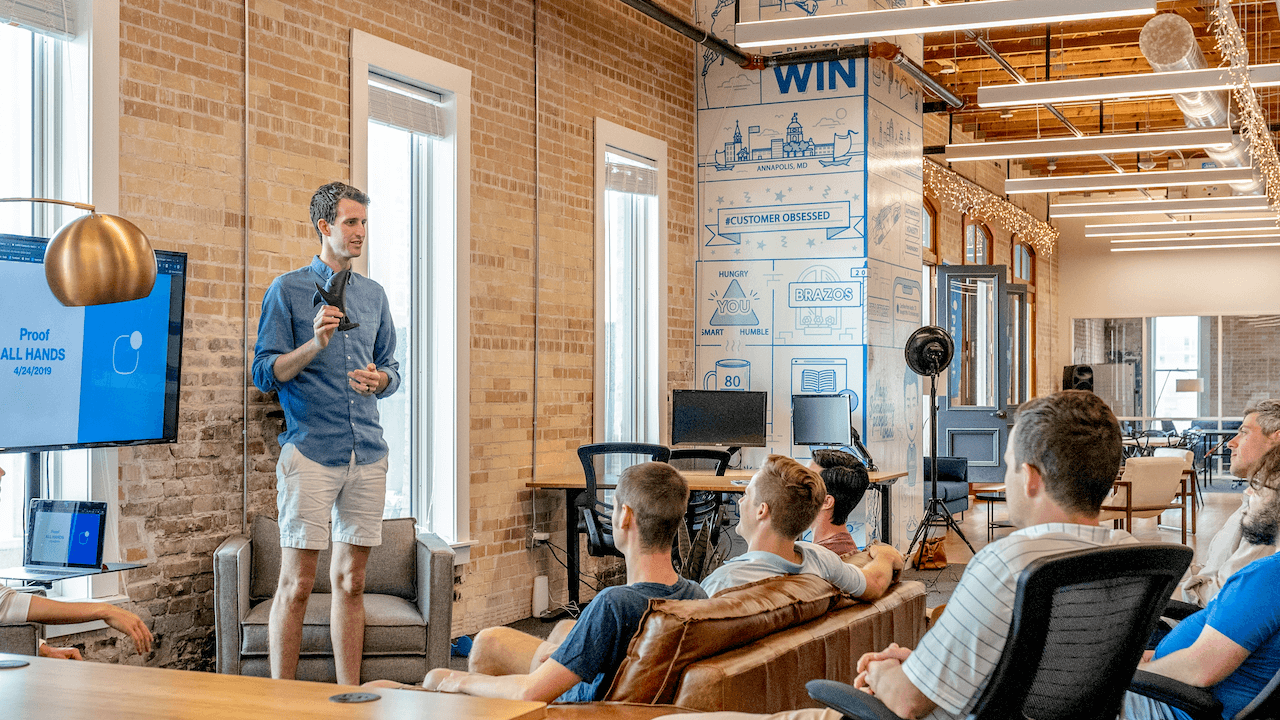Hello there!
This guide gives a quick overview of some key features and concepts of SugarOKR, as well as how to use the platform. On top of this guide, we highly recommend you also check out our guide to getting started with OKRs that will teach you how to correctly implement, plan, and win with OKRs (>90% of companies fail to reap the full rewards that OKRs provide due to improper planning at the start).
If you wish to get up to speed in 5 minutes with an easy-to-follow-along video tutorial, click the video below.
If you still have any questions, drop us an email at [email protected] and we’ll be more than happy to help you out. All the best!
Topics:
- Understanding Roles & Permissions
- Understanding OKR levels
- Inviting Users
- Creating OKRs
- Updating OKRs
- Reviewing OKRs
- Getting Help & Support
Understanding Roles & Permissions
In SugarOKR, users manage their OKRs in teams where they play either of two roles:
1. Team Leader/Member
Team Leaders and members are the ones who manage the team and ensure all the team OKRs are progressing well. They have permission rights that are restricted only to the teams they are leading. They can create, edit and delete all their team OKRs, assign OKRs to their own Team Members, and add new members to their teams. Each team can only have one Team Leader.
2. Administrator
Administrators are users (Team Leaders or Team Members) that have been layered on with full permission rights to manage anything at a company-level. They can create new teams and departments, assign OKRs to anyone, and update anyone’s OKRs. Administrators are the only ones who can create and manage Company OKRs, as well as create/delete teams and departments.
The matrix below provides a further breakdown of all roles & permissions.
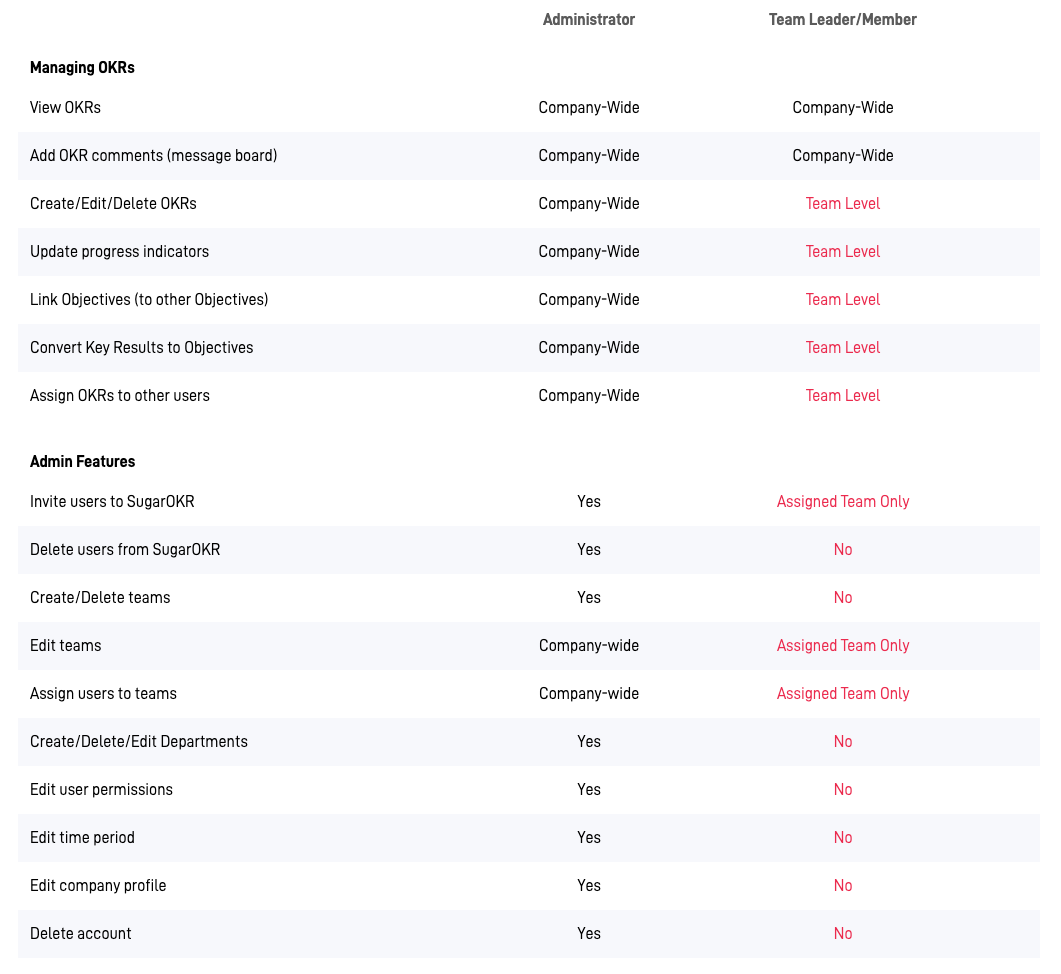
The SugarOKR Roles & Permissions
Understanding OKR Levels
In SugarOKR there are 3 main OKR levels you should be thinking about:
1. Company-level
Company OKRs are top-level OKRs that the CEO or senior managers should plan out first before anything else. Company OKRs are vision-driven and should represent the largest goals that the company wants to move towards.
Once they are set, these OKRs should serve as a guidepost for the rest of the teams when planning their team-level OKRs. Team OKRs should ideally “link” and align to these top-level Company OKRs, though this doesn’t always have to be the case.
Note: Only Administrators can create Company OKRs
2. Department-level
Departments are the larger function that teams reside in. For example, the Marketing Department could comprise the Content Team, Ads Team, Social Media Team, etc. This is usually more relevant to larger organizations. Smaller organizations can do away with departments in SugarOKR if it’s not necessary (it is an optional field).
Departments do not have their own unique OKRs per se, but rather, they inherit all the OKRs of their underlying teams. You can see the consolidated performance / progress of all teams within a department in the dashboard or departments tab in the side menu. New departments can be created in the Admin tab.
Note: Only Administrators can create new departments
3. Team-level
Team-level OKRs are the lifeblood of the organization. This is where all the action is. You can create new teams in the Admin tab or under “My Teams”.
When creating teams, make sure to create a meaningful team name that everyone else in the organization can identify with. Every team needs to have a team leader (usually the team manager) who will own the progress of the team’s OKRs. Once again, you can assign teams to relevant departments if you wish.
Note: Only Administrators can create new teams
Inviting Users
You can invite new users to join SugarOKR by clicking on the “+New” button the top of the left hand navigation panel, followed by “User”.
In SugarOKR, every user needs to be part of at least one team. Therefore, we highly recommend structuring out, and creating all your teams first. You can add users to those teams during (or after) that.
Once you’ve invited users, they will receive an email invitation to join SugarOKR. Periodic email reminders will be sent to them (as well as to the person who invited them) if they have yet to accept the invitation.
If the invitation was an error, you can stop everyone from getting these email reminders by removing them from the account altogether in the Admin tab (under “Users”). Note that only Administrators can remove (delete) users from the account.
Sweet tip: Before mass inviting users, the champion leading the OKR implementation as well as senior leaders should first get together to discuss and agree on the structure of the teams, as well as their members. This is to prevent duplicate or irrelevant “shell” teams which could make everything messy and cause confusion.
Problems when inviting new users
If you encounter a red error message at the top of your screen while trying to invite a new user to your account, it means that this user’s email address has already been registered under a different SugarOKR account and the duplication is causing the error. (Each email address can only be registered to one SugarOKR account.)

An error is thrown if an email is already registered under a different SugarOKR account
There are two possible scenarios why this happened:
Scenario 1:
The user unwittingly created a separate SugarOKR account on their own via the main SugarOKR.com website thinking that was required to join your main account.
How to rectify this:
Tell this person to delete the account they accidentally created by going to: Admin > Company > Delete Account. Once this is done, you can re-invite them to your main account.

Deleting your SugarOKR account
Scenario 2:
The user is part of another SugarOKR account that is live and running. This other SugarOKR account has other teams, users, and OKR data that you do NOT want deleted. You tried to delete the user individually from that account but this error still occurs.
How to rectify this:
Unfortunately, due to how SugarOKR was built, there are limitations that would prevent this email address from being used again in another SugarOKR account. Please use a different email address for this user in the other SugarOKR account. We apologize for this inconvenience.
Creating OKRs
There are three parts to creating OKRs: (1) Creating the Objective; (2) Adding Key Results to the Objective; (3) Customizing the Key Result’s unit measurements. In SugarOKR you can to do everything seamlessly in one single view.
1. Creating Objectives
Creating an OKR starts with the creation of the Objective. Remember that Objectives are big “qualitative” goals. Write an Objective that is motivating.
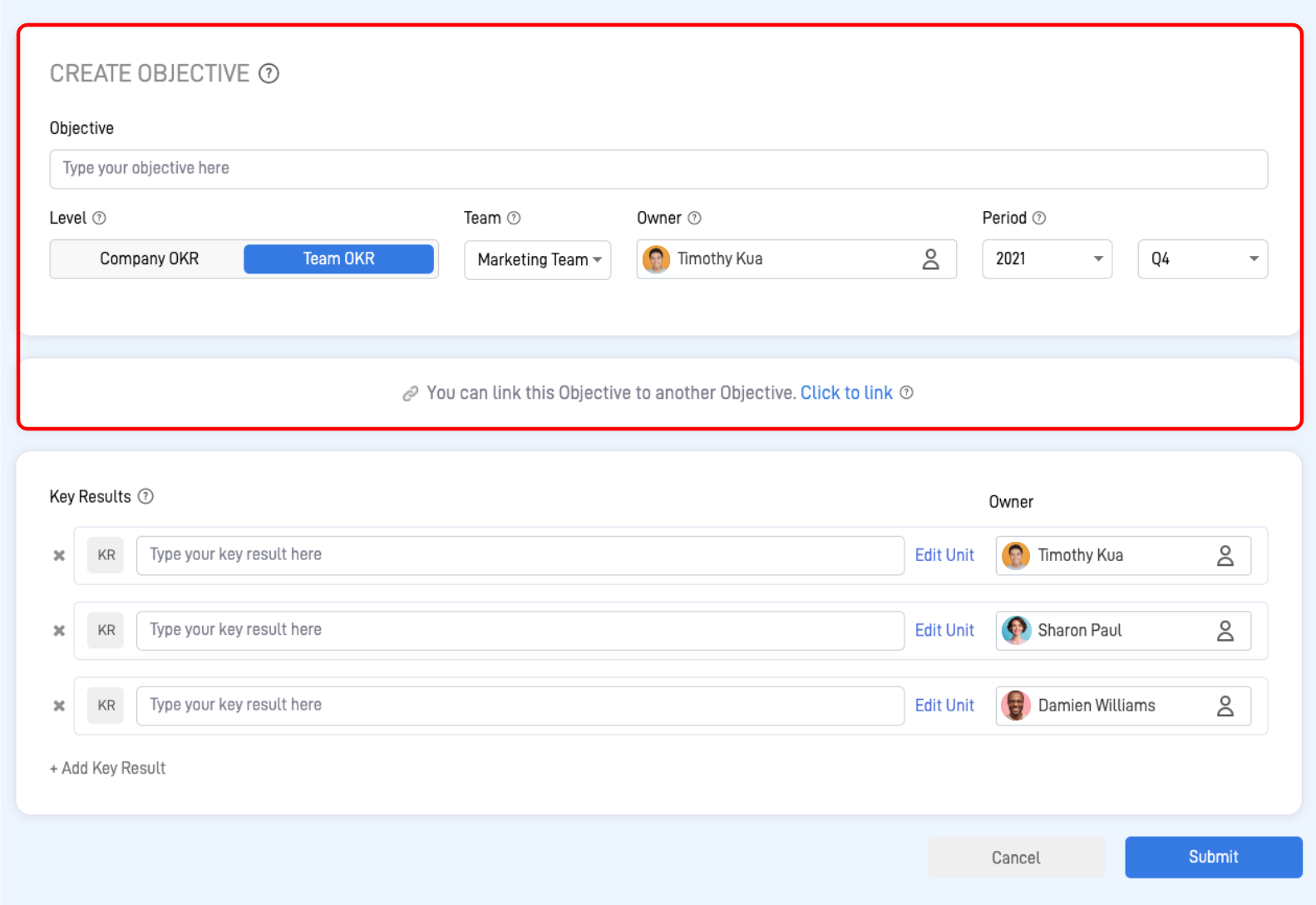
Creating Objectives
Decide then if this is a company-level or team-level OKR.
Company-level Objectives are company-wide goals and can only be set by an Administrator. Team Objectives are goals specific to a team.
If it’s a team-level Objective, select the relevant team from the drop-down list. You need to be either a Team Leader or Team Member of the team in order to select it.
Next, select who will be the owner of this Objective. This person will be responsible for ensuring all the underlying Key Results are on track. Note that Team Members can only assign OKRs to members in their team.
Finally, indicate which time period (window) this Objective will be active for. SugarOKR allows you to create an Objective for a particular quarter or the entire financial year (annual Objective).
- Quarterly Objectives
Quarterly Objectives run for the entire duration of the quarter (3 months). For Team Objectives, you have an added option to “link” the Team Objective to another Company or Team Objective. Progress of the linked “child” Objective will directly impact the overall progress of the “parent” Objective (this is automatically calculated and updated for you by the system). Read more about linking Objectives here. - Annual Objectives
Annual Objectives run for the entire duration of your financial year*. This can be at either a company or team level. You can add annual Key Results to the Objective. These Key Results will have a “lifespan” covering the entire 365 days of the financial year (compared to just 3 months for quarterly Key Results). Note that you cannot link quarterly Objectives to annual Objectives.
Note: If your financial year crosses over to the following year, SugarOKR will always display the starting year in all labels of the platform. For example, If your financial year runs from Jul 1st 2023 – Jun 30th 2024, SugarOKR will refer to this annual period as “FY 2023”.
Sweet tip: We highly recommend you start by creating new Objectives for the following quarter rather than creating them smack in the middle of the ongoing quarter. This is to give you more breathing space to plan, communicate, and make any last minute changes. You can see a recommended OKR planning timeline here.
*You can customize which month your financial year starts by going to the Admin > Company tab on the left navigation panel. Only Administrators can set this.
2. Creating Key Results
Once your Objective has been created, start creating the Key Results that will help you hit that Objective. Key Results are specific, measurable, and time-bound metrics. They typically have a number attached to them.
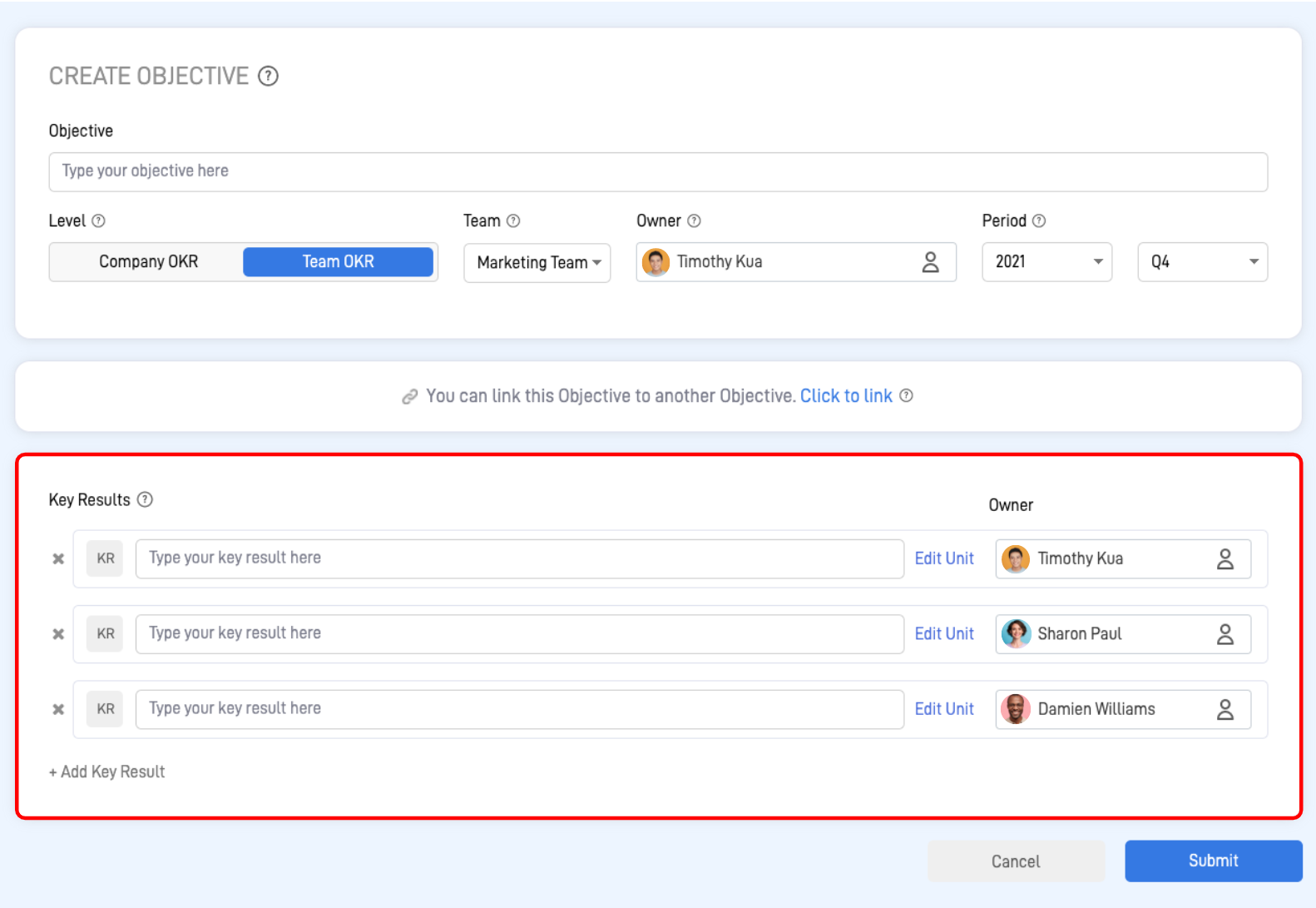
Creating Key Results
Just like Objectives, each Key Result needs to have an owner who will be directly responsible for hitting the metric goal.
Note: When adding Key Results to a Company Objective, you can assign the Key Result to a specific team if you deem it necessary (only Administrators can do this).
Sweet tip: In any given quarter, we recommend each team to have 3-5 Objectives, with each Objective comprising 3-5 Key Results. This range is where teams are most optimized and efficient. Whatever the case, use good judgement and remember that “less is more”.
3. Customizing Key Result Unit Measurements
By default, the progress of all Key Results within an Objective are measured as percentages (%) that go from 0-100%. They also have the same weightage as each other. However, you can customize all this to make it more relevant to your goal. Just click on “Edit Unit” beside the Key Result description box and you’ll enter the KR Goal Setup page.
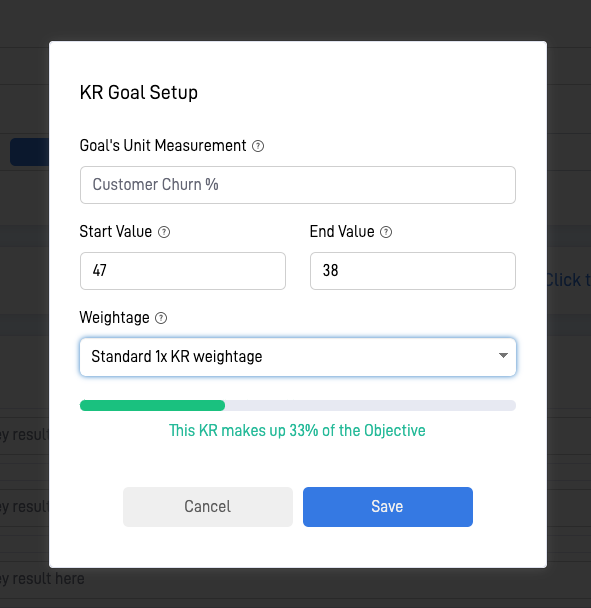
Customizing Key Result unit measurements
- Unit Measurement & Start/End Values
Here, you can define your Key Result’s unit measurement (other than the default percentage %) so that it’s more relevant to your goal (e.g. $, leads, customers, articles, visitors, etc.). You can also adjust its starting and ending values.
For example, if your goal is to write 20 content articles for the quarter, and you’ve already completed 5, your unit measurement could be “articles”, the start value will be “5” and the end value will “20” (representing 0% and 100% respectively).
You can also adjust the weightage of a Key Result. If you feel a particular Key Result is bigger or more important than the others (within the same parent Objective), you can increase its weightage (up to 4x) with respect to the rest. Similarly, if it’s a smaller, less important one, you can decrease its weightage.
For example, if an Objective has 3 Key Results, the weightage (by default) of each Key Result is split equally amongst all 3. This means each Key Result will contribute up to 33.33% of the overall Objective progress (100% divided by 3 Key Results). In other words, if you complete 1 Key Result fully (100%) and did not even start on the other 2 (0%), then the overall Objective progress will be 33.33% (OKR score of 0.3).
However, if you decide that one of the Key Results is say 3 times bigger or more important than the other 2, you can select “Increase by 3x”. The Objective will now split the weightage amongst 5 “parts” (1 Key Result that represents 3 parts, and the other 2 Key Results that represent 1 part each), with each part representing 20% (100% divided by a total of 5 parts).
So the Key Result with the increased weightage will now contribute up to 60% of the overall Objective progress (20% multiplied by 3x). If you complete this Key Result fully (100%) and did not even start on the other 2 (0%), then the overall Objective progress will be 60% (OKR score of 0.6).
Linking Objectives
OKRs work best when there is alignment between Company and Team-level Objectives. This ensures that Team OKRs are not created in silos and “meaningless” to the organization.
If you feel an Objective directly impacts another Objective, you can align the two by “linking” them together. The first Objective (child) then becomes a “Key Result” of the new Objective (parent), while still being the Objective to its original Key Results.
This also means progress % of the child Objective will impact the overall progress of the parent Objective.
Note that you can only link an Objective to one other (parent) Objective.
To start linking, go to the Objective details page and click “Click to link”. It will show you a list of Objectives you can link to. You cannot link to Objectives from previous quarters.
Once you have linked the Objective to another, you can see the relationship between them in the “Alignment” section at the bottom right of the page.
Rules (Quarterly Objectives):
- Company Objectives can only link to other Company Objectives (since they are top-level goals)
- Team Objectives can link to both Team or Company Objectives
- You can only link to current/future Objectives (i.e. You cannot link to an Objective from a quarter that is over)
Rules (Annual Objectives):
- Annual Objectives cannot link to any other Objectives (they are stand-alone)
- Quarterly Objectives cannot link to annual Objectives
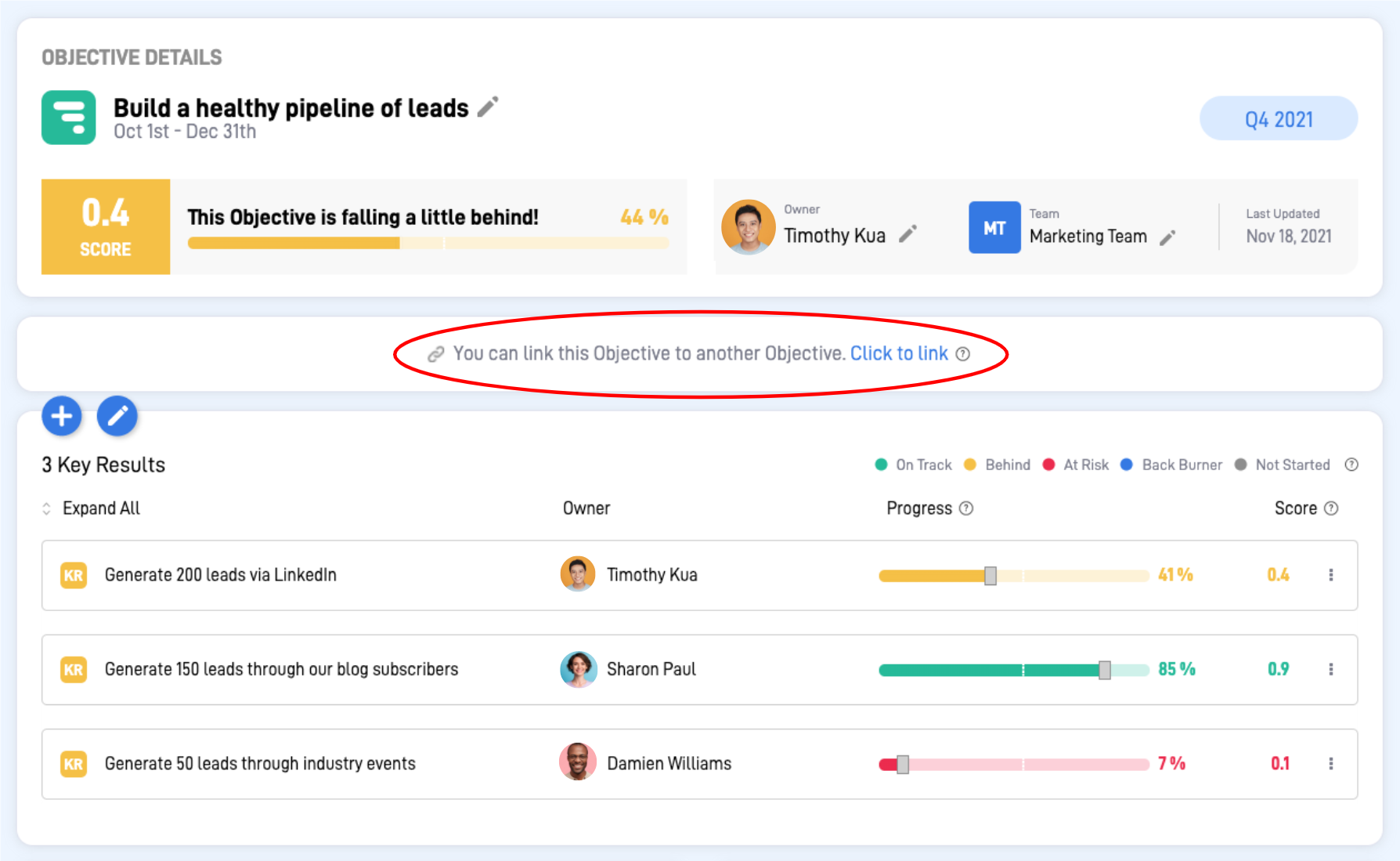
Linking Objectives via the Objective page
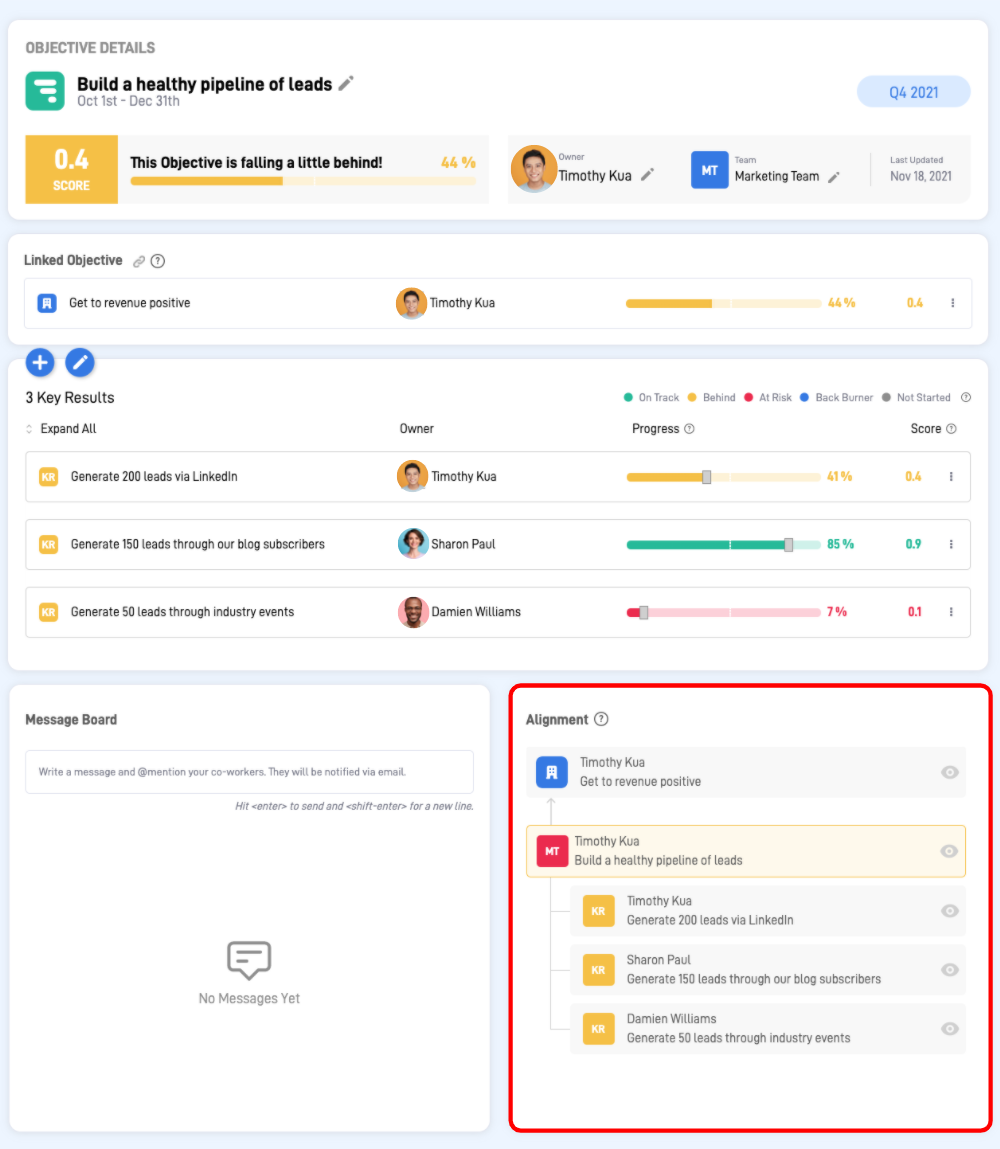
Seeing how OKRs link with other OKRs
Converting Key Results to Objectives
If you feel that a particular Key Result is big enough to be meaningfully broken down further, you can “Convert it to an Objective”.
It will then play a dual role: (1) a Key Result of the original Objective, and (2) a new Objective to new Key Results at a lower level.
This concept works in the same way as linking (except instead of “linking upwards”, you are “linking downwards”).
To do this simply select the “Convert to Objective” option in the options menu. You can then add new Key Results to this new “Objective”.
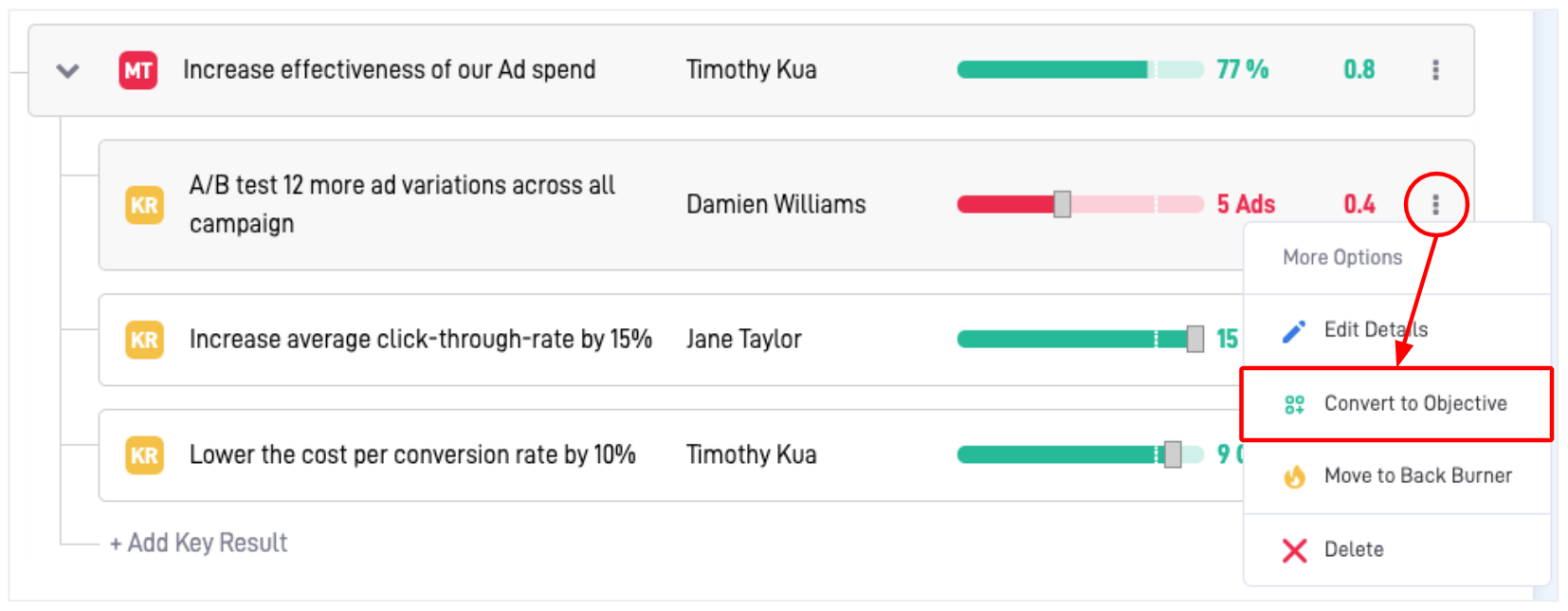
Breaking a Key Result down further
Updating OKRs
Updating the progress of OKRs should ideally be done on a weekly basis. You can update OKRs in the “My OKRs” page, the main Objective view page, or the Key Results view page itself. In the Key Results view page, besides using the progress bar slider, you can manually key in the exact value of the Key Result metric.
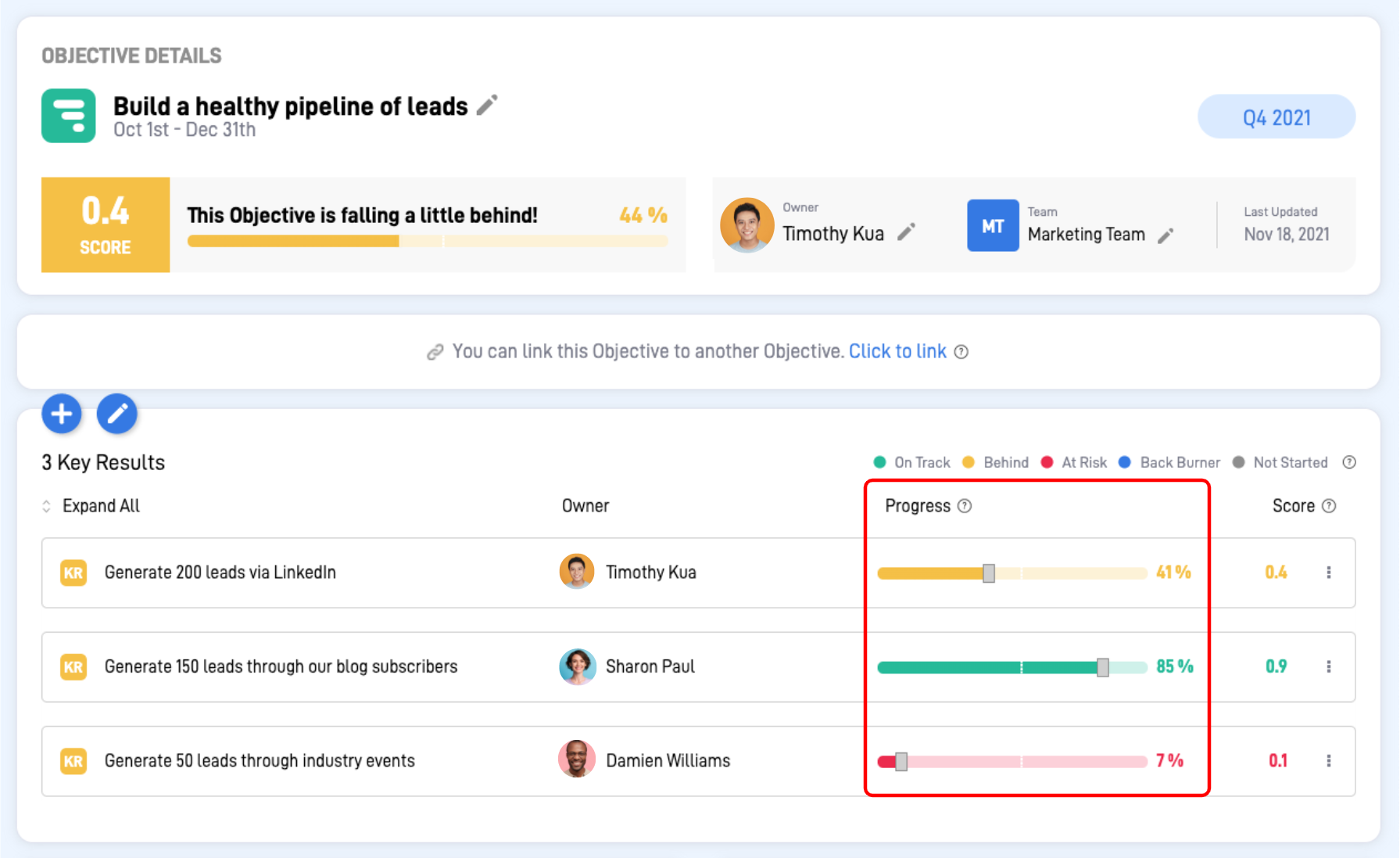
Updating Key Result progress bars at the Objectives page
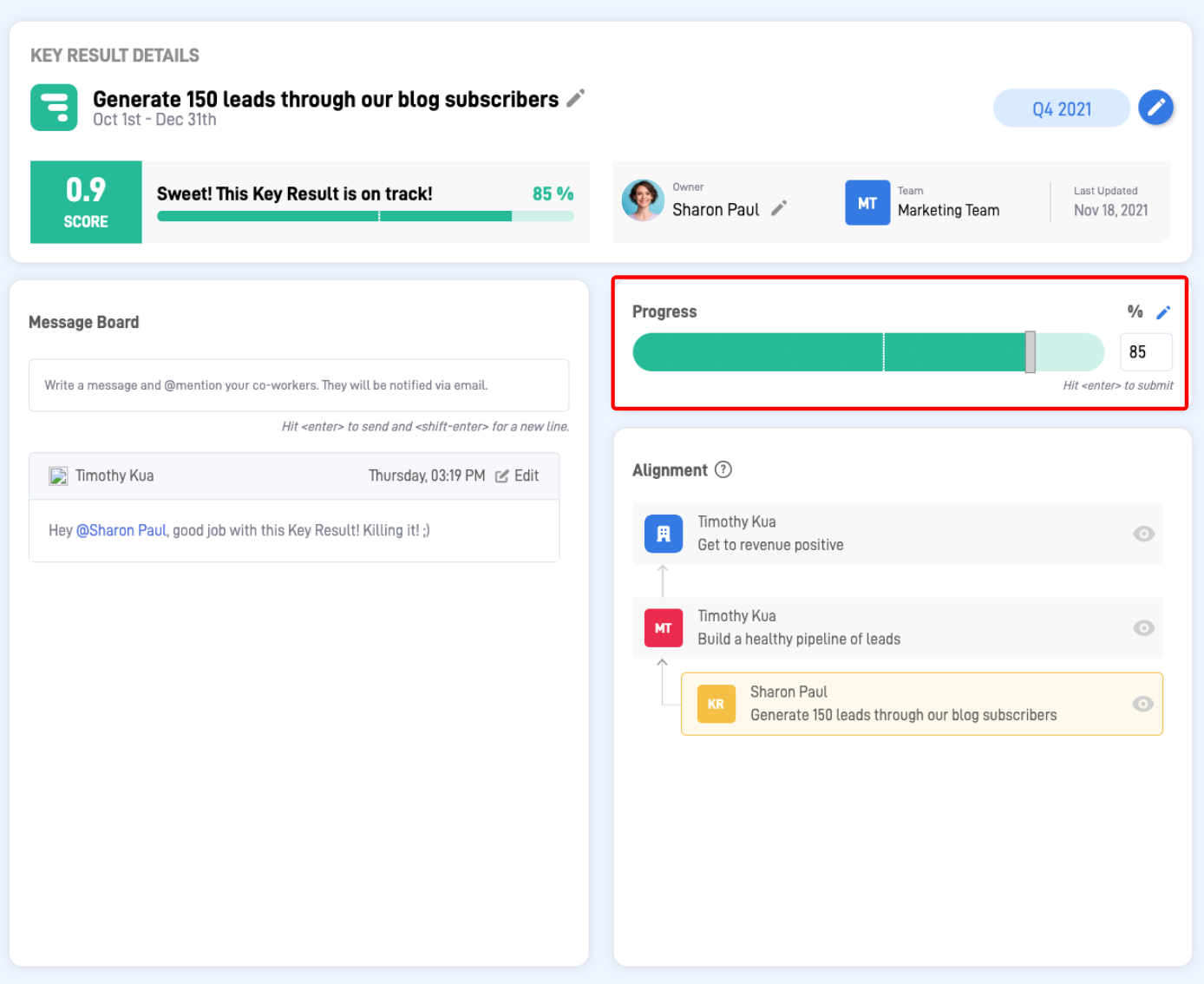
Updating Key Result progress bars at the Key Results page
Note that you cannot update the progress of an Objective manually. The progress of an Objective is determined entirely by the progress of its underlying Key Results. So when you update the progress of a Key Result, it’s parent Objective’s progress bar automatically updates (based on its weightage).
Sweet tip: Everyone should get into the culture and habit of updating their OKRs on a weekly basis. Team leaders should incorporate this in weekly team meetings / one-on-ones. When done consistently, it could take less than a minute each time for someone to update his/her OKRs. (The exception is if you are in charge of updating multiple people’s OKRs.)
Reviewing OKRs
OKRs work best when there is full transparency within the organization. In other words, everyone should be able to see everyone’s OKRs and there should be no “secret OKRs”.
Let’s first understand how progress statuses in SugarOKR are calculated and determined.
Progress Status
In SugarOKR, for every Objective and Key Result, there are 5 possible types of statuses: (1) Not Started; (2) At Risk; (3) Behind; (4) On Track; and (5) Back Burner.
The status is determined by comparing the OKR’s actual progress vs the expected progress. The expected progress is essentially how far the current quarter has progressed in % of days passed.
For example, if there are 92 days in the current quarter, and 62 days have already passed, the expected progress % is 67% (62 days / 92 days).
Hovering over a progress bar will automatically show where the expected progress is (white dotted line in the progress bar).
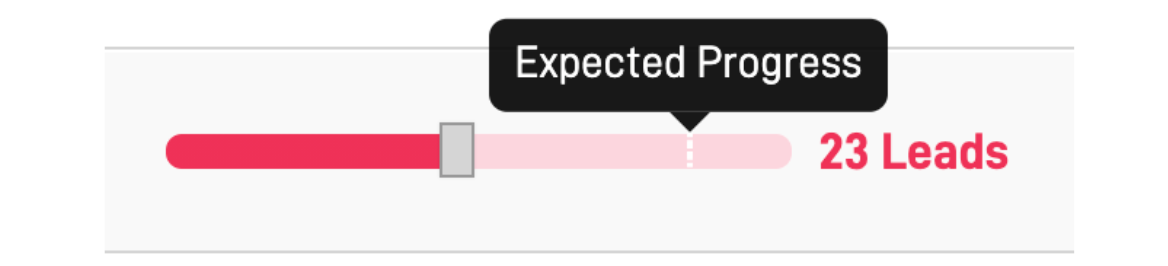
The Expected Progress shows where you should be in the quarter
Statuses are colour-coded and automatically updated based on the following logic:
1. Not Started
All OKRs start here and remain at this status so long as progress is at 0%
2. At Risk
If the [Expected Progress] – [Actual Progress] is > 25%
3. Behind
If the [Expected Progress] – [Actual Progress] is <= 25% AND > 0%
4. On Track
If the [Actual Progress] is >= [Expected Progress] OR >= 70%
We encourage teams to create ambitious OKRs (stretch goals), and hit a completion target of 70-80%. So any progress that hits 70% is considered “On Track” in SugarOKR.
5. Back Burner
If you think an Objective or Key Result is no longer relevant to the Objective and you don’t want to delete it altogether, you can manually mark this as “Back Burner”. This is to help other people be aware of your decision and not wonder why some OKRs have mysteriously disappeared.
Once a Key Result is put to the Back Burner, the parent Objective’s progress and score will no longer be affected by it.
Putting an Objective to the Back Burner will also automatically put all its underlying Key Results to the Back Burner too.
Note: Overall user or team progress found in other sections are also determined via the same formulae.
Dashboard Reports
In SugarOKR, the dashboard allows anyone to get a quick snapshot on the progress of all active OKRs for the quarter. In one single view, you can see the consolidated progress of all OKRs at a company, team and individual (user) level. You can also see which teams are leading the pack with the furthest progress, as well as teams that are falling way behind.
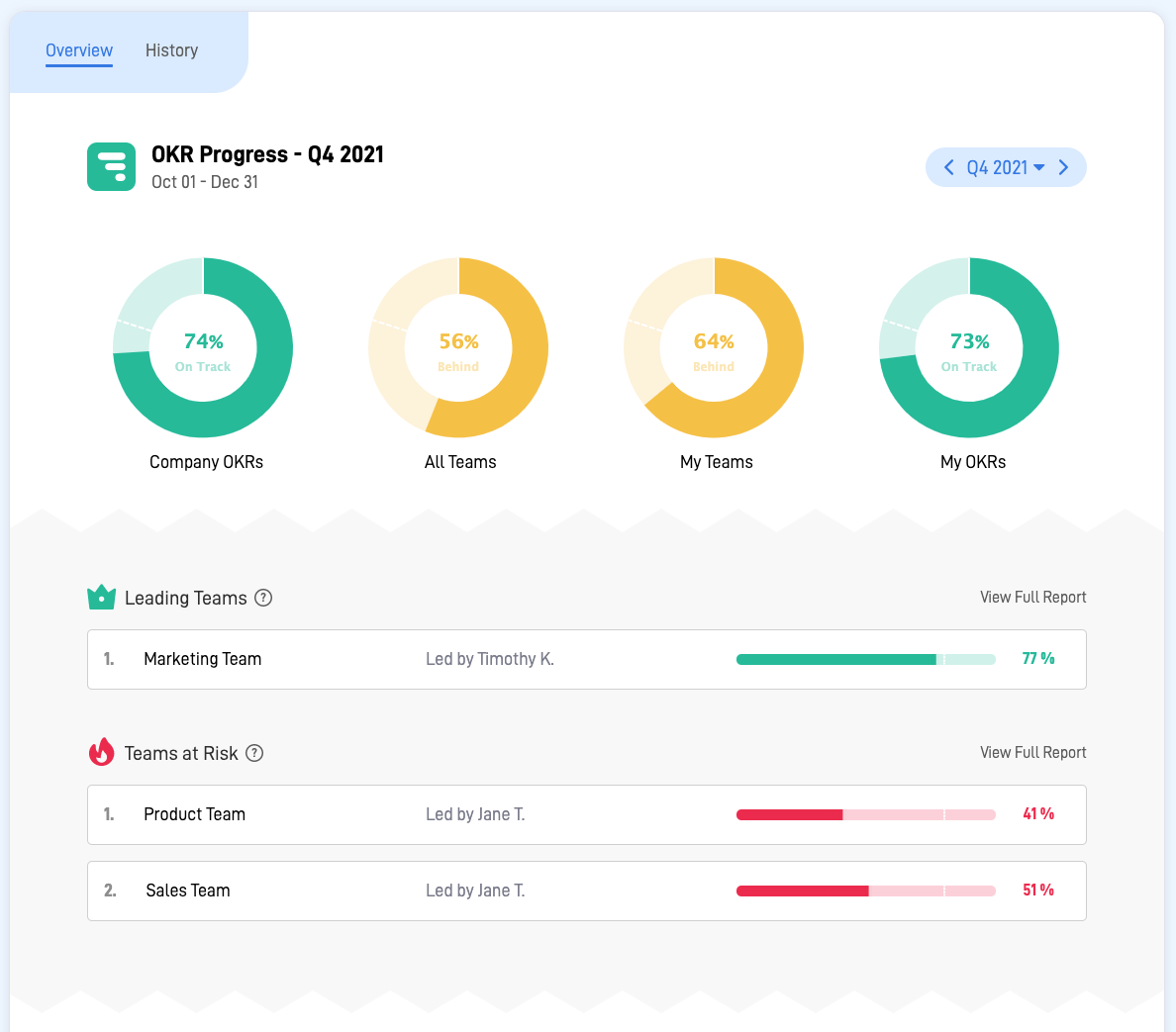
The SugarOKR Dashboard
Further down below, you can also see an OKR report table that allows you to slice and dice all OKRs by status, department, team, score, etc.
Sweet tip: Senior manager / leaders should monitor this dashboard weekly to determine which teams and individuals are falling behind, and take action before it’s too late.
Performance History
As time goes by, it will be helpful (especially for the senior management) to look back and see how everyone’s progress (team or individual) has been over the quarters.
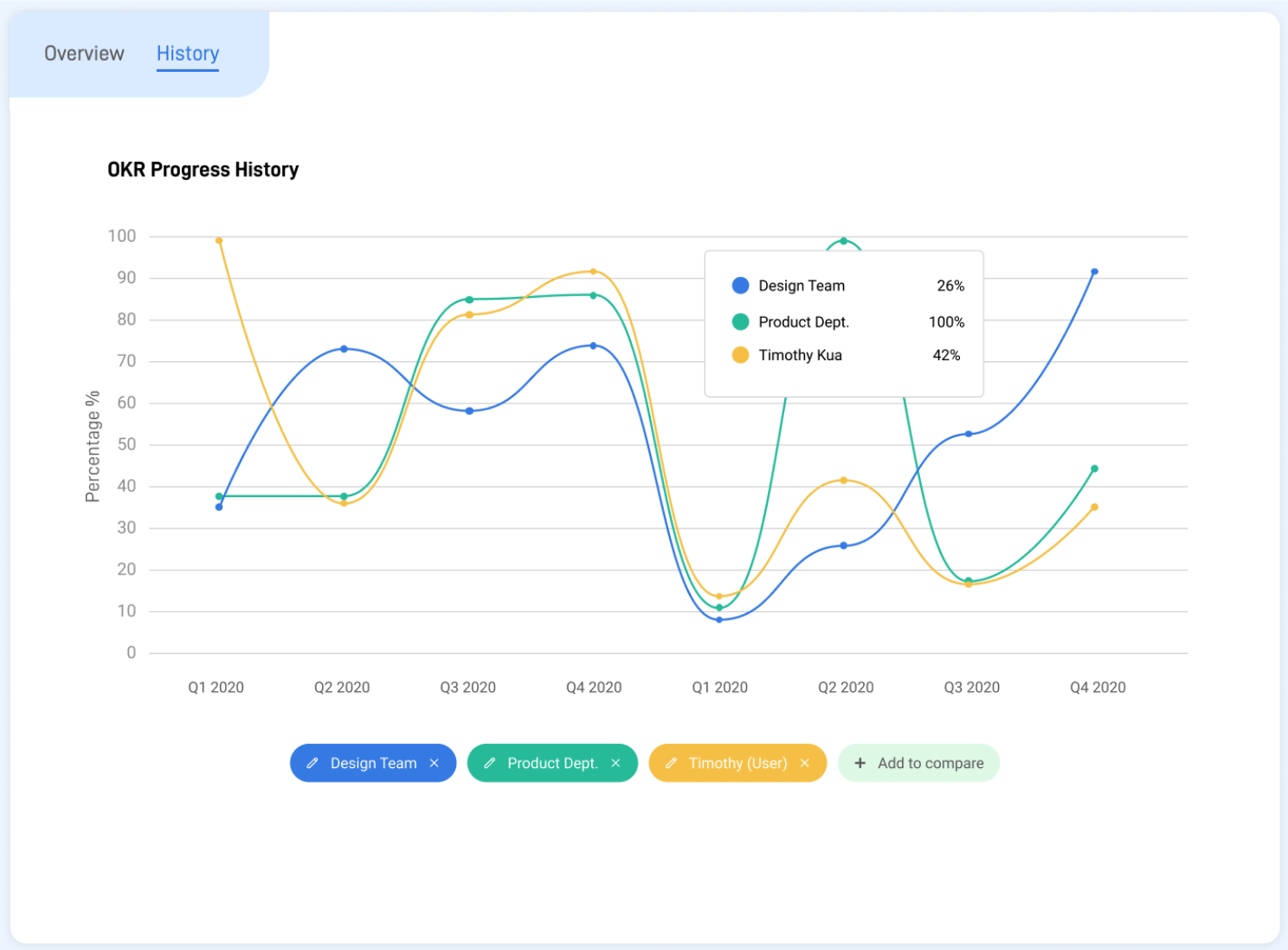
The OKR Progress History Chart
In this section of the dashboard, you can easily compare up to 10 entities across departments, teams and individuals. The unit of measure here is normalized to percentage (%).
Getting Help & Support
If you still have any questions or encounter problems using the platform, please send an email to [email protected] and we’ll address them right away.